今回はオンラインプレイをする際などに重宝する「DISCORD」の始め方を紹介しています。
初めてやる方でもわかりやすいように、サーバーの作成方法や招待の方法・参加方法など細かくまとめました。
スマホでの始め方とPCでの始め方それぞれ画像を用いて紹介しているので使用するデバイスで試してみてください。
【DISCORDの始め方】
DISCORDの魅力について

あらかじめDISCORDの魅力について簡単ですがまとめておきます。
- 動作が軽い
- ノイズ抑制機能で環境音が聞こえない様にできるためボイスチャット音質が良い
- テキストだけのチャットも可能
- 通話ホストが無いためホストが抜けて通話が切れることがない
環境音が除去でいるのはかなり大きなポイントだと思います。
周囲の音やキーボードのタイピング音なども聞こえないように設定することもできるので、LINEのグループ機能を使うより断然おすすめです.
注意点になりますが、PS4/PS5やSwitch、Xboxなどで行う場合は、ゲームから出力される音とDISCORDのボイスチャットの音は別々のデバイスで聞く形になるので、一つのヘッドセットやイヤホンで出力したい場合は接続方法でひと工夫する必要があります。
詳しくは別の記事へまとめているので参考に!
⇨Apex/スイッチ版でボイスチャット(VC)する方法、接続(LINE/DISCORD)
サーバーの作成方法
スマホとPCそれぞれサーバー作成方法はほぼ同じ流れなので、下記にはスマホ画面での進め方で紹介していきます!
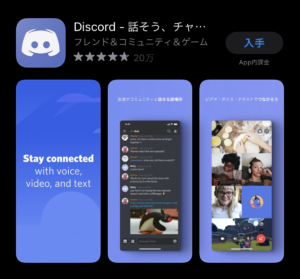
まずはアプリをダウンロード。
スマホであればiPhoneはAppStore、AndroidはGooglePlay、PCは公式サイトよりダウンロード可能です。
⇨DISCORD公式サイト
ダウンロードしたらアプリを立ち上げアカウントを作成してください。
※アカウントの作成方法については省いています。
完了したら早速サーバーを作成する流れに進みましょう。
1. 左の「+」選択して新規サーバーを作成
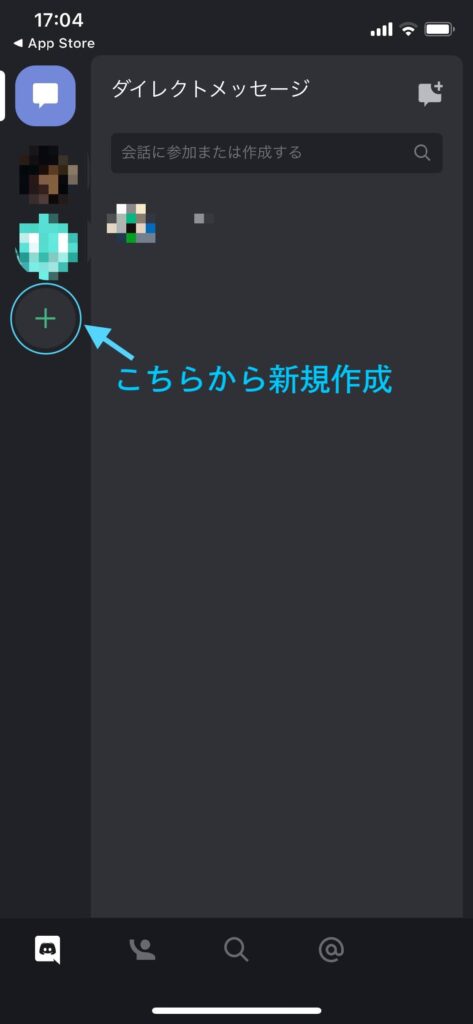
2. オリジナルの作成を選択
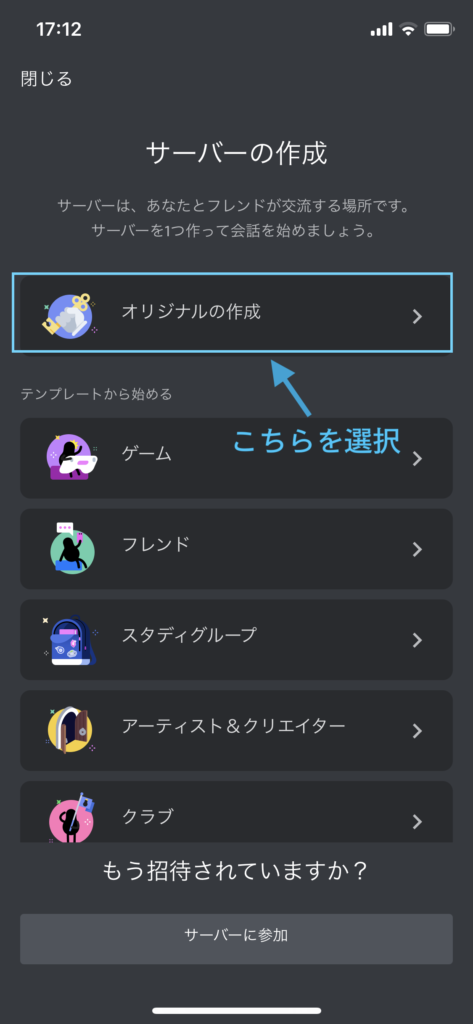
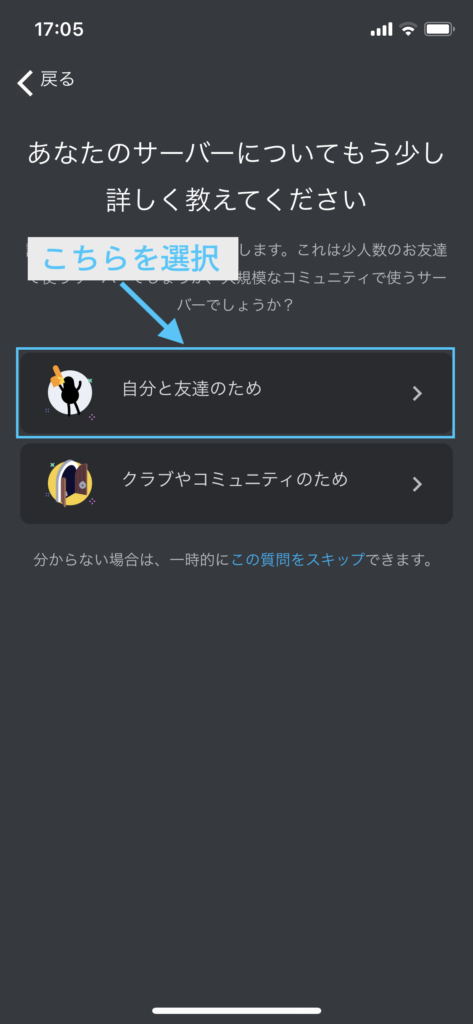
3. 「自分と友達のため」を選択
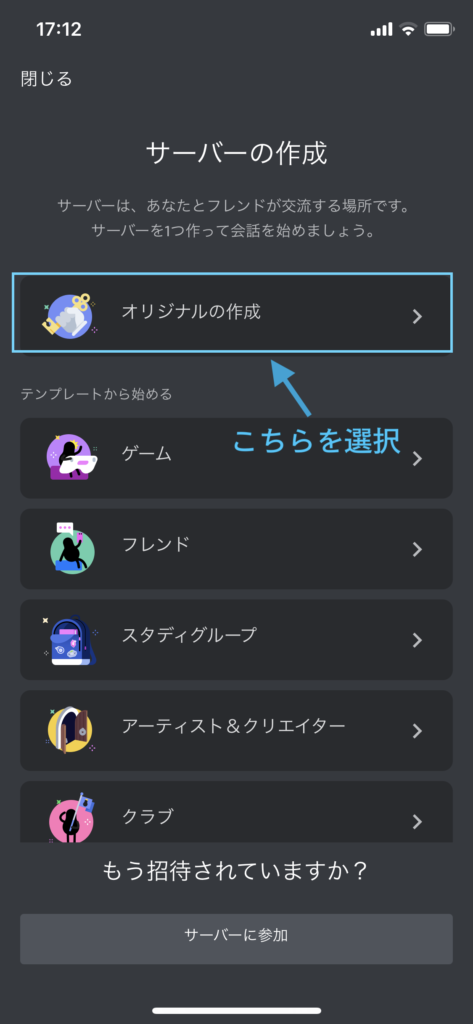
4. 任意の名前をつけて作成
ここまででサーバーの作成は終了です。
サーバーをすでに作っている場合は、①の新規サーバーを作成ではなく存在しているサーバーを選択することで招待することができます。
続いては作成したサーバーにフレンドを招待する流れを紹介します。
招待する方法
1. 右上のアイコンを選択
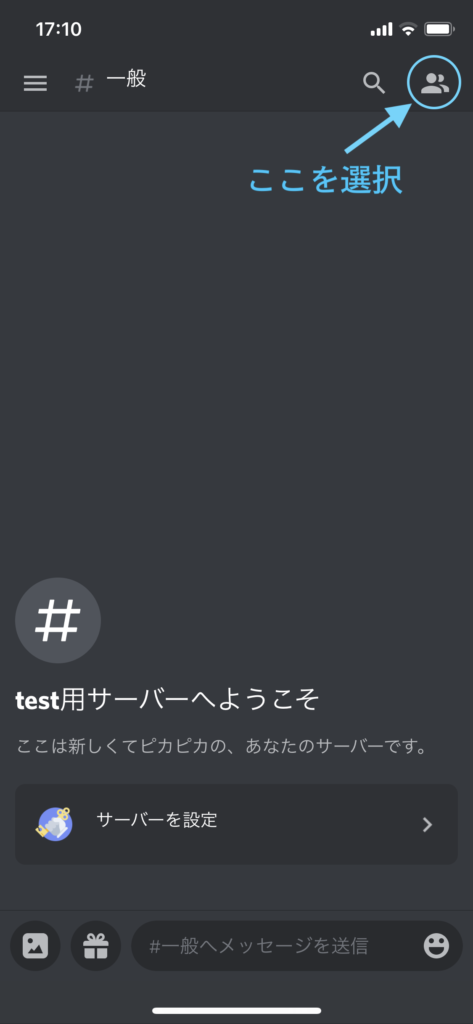
2. メンバーを招待するを選択
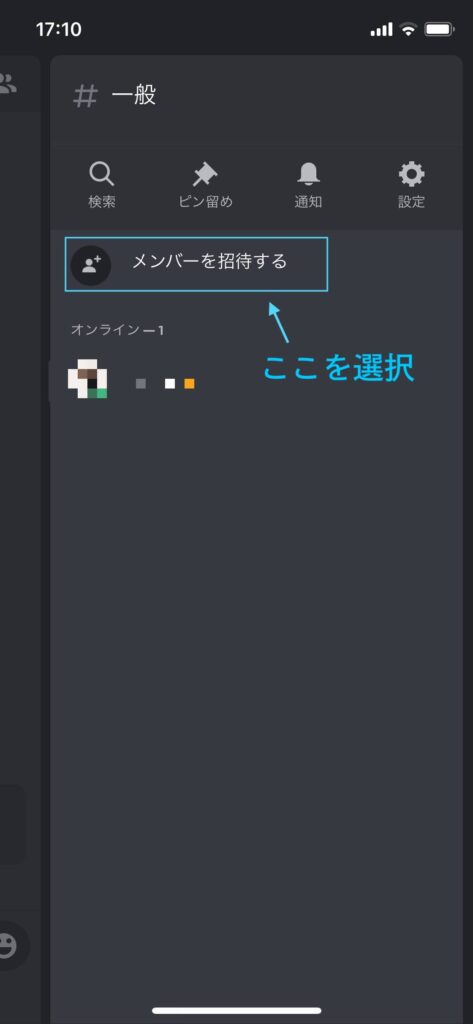
3. リンクをコピーしてフレンドに送信する
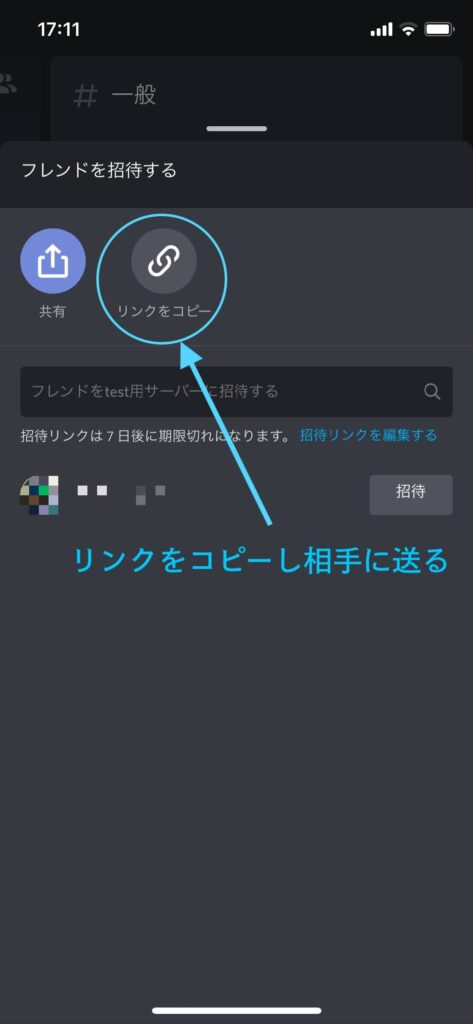
3. リンクをコピーしてフレンドに送信する
上ではコピーして相手に送る形で紹介していますが、「共有」を選択して直接送ることもできます。
共有するリンク(URL)はLINEで送ったりツイッターなどのDMでの送信でOKです。
ツイートなど多くの方に見える場所では避けたほうがいいと思います。
招待された側がサーバーへ参加する方法
招待された側は送ってもらったリンクを使用してサーバーへ入ることができます。
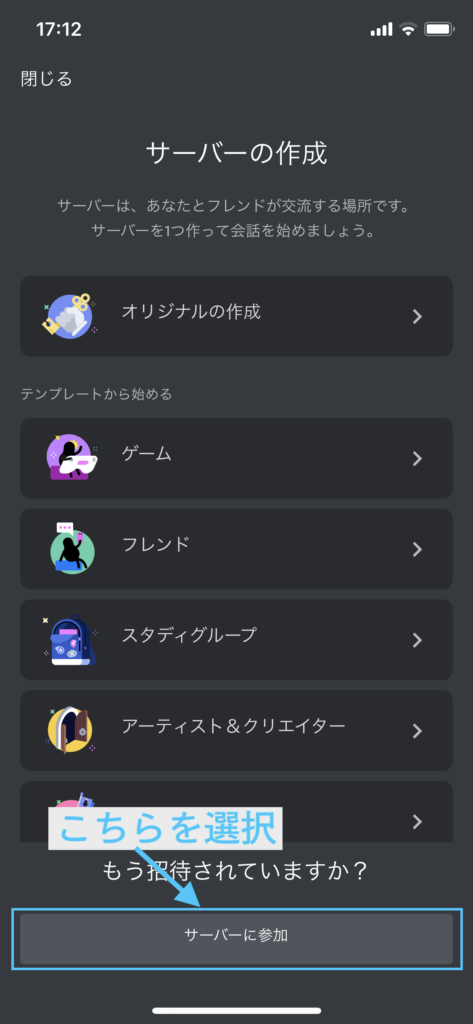
1. 新規作成画面の下にあるサーバーへ参加を選択
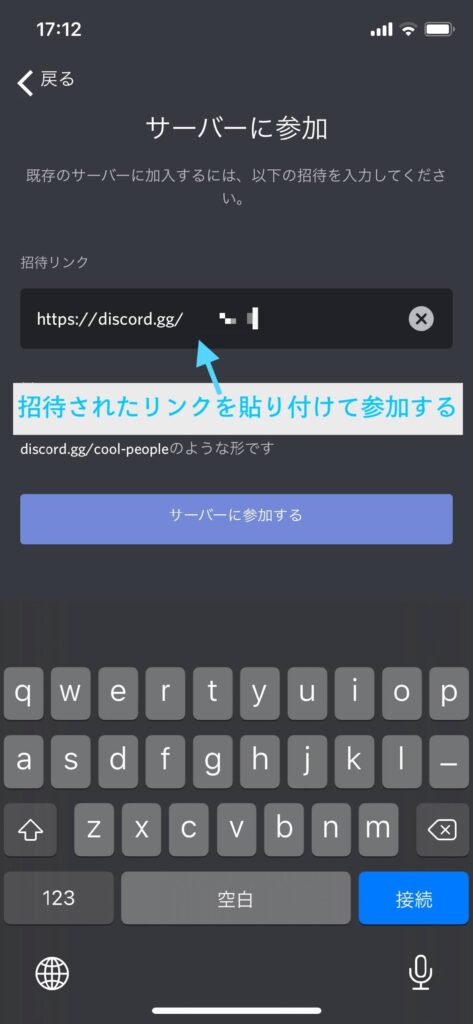
2. 送ってもらった招待URLを入れて「サーバーに参加する」を選択
招待された側がサーバーに入る工程は以上です。
はじめは少しわかりにくいかもしれませんが、すぐに慣れると思います。
設定部分について
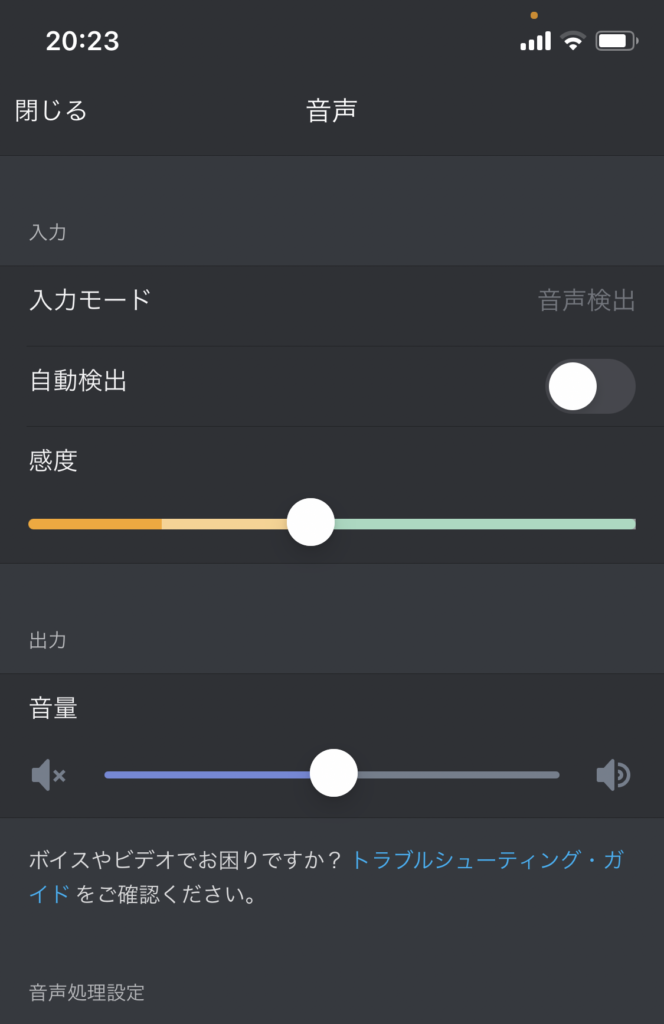
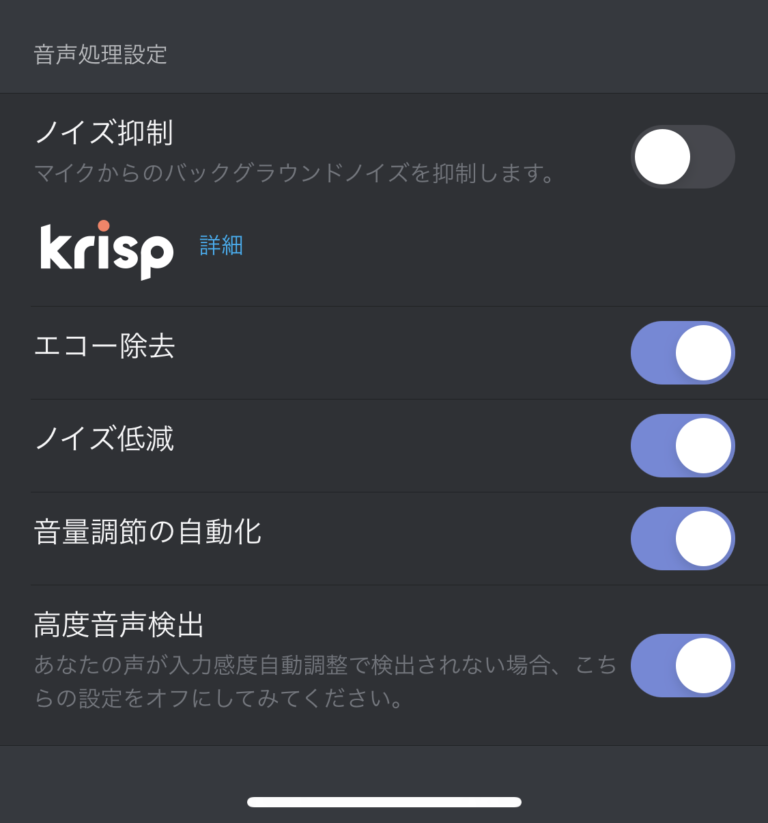
DISCORDでは上のように細かい設定が可能です。
環境音が除去できる部分がDISCORDの良さなので、そちらについて少し紹介しておきます。
左の画像の「感度」の部分はオレンジ色側が相手に聞こえない部分で、緑色側が相手に聞こえる部分にです。
バーを左右に動かすことでマイクからの音のはいるレベルを調整できるので、周りの声や音が入らないように自分好みに設定できるので試してみてください。
※自動検出をオフにする必要あり
マイクのオン・オフなども画面でワンタッチで行うことができます!
DISCORDの始め方のまとめ
ここまでがDISCORDの始め方です。
アプリをダウンロードしてアカウントを作成すればすぐに始められます。
はじめは使い勝手がわからない分悩ましいところがあるかもしれませんが、通話を行うだけであれば「サーバーの作成」、「招待されたサーバーへの参加方法」、「退出の仕方」程度を把握しておけば問題ないと思います。
個人的にはLINEのグループ機能よりおすすめなので是非試してみてください。

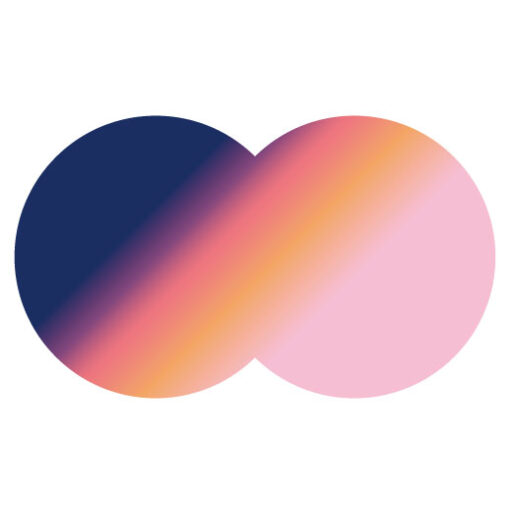




コメント